The full battery descriptions can tell you about its health and how long it may last. This article explains how you can check the health information of your iPhone/iPad battery in detail.
Apple released a battery health check feature on your iPhone years ago. However, this feature is missing on iPads. Moreover, this battery health check feature doesn't tell you the actual battery health condition.
It just shows you a percentage and whether it can perform normal tasks or not. Fortunately, there is a way to get even more details about your iPhone or iPad battery information. That will help you understand the actual battery condition.
How to Check iPhone/iPad Battery Health
There are several ways to check an iPhone or iPad's battery. Here are the best two among them.
1. Check from iPhone Settings (Basic)
Your iPhone has a built-in feature to show battery health percentage. Although it doesn't tell you much, it shows you two important things: the health percentage and whether your iPhone is capable of performing normal tasks properly. To see the battery's health, follow these steps.
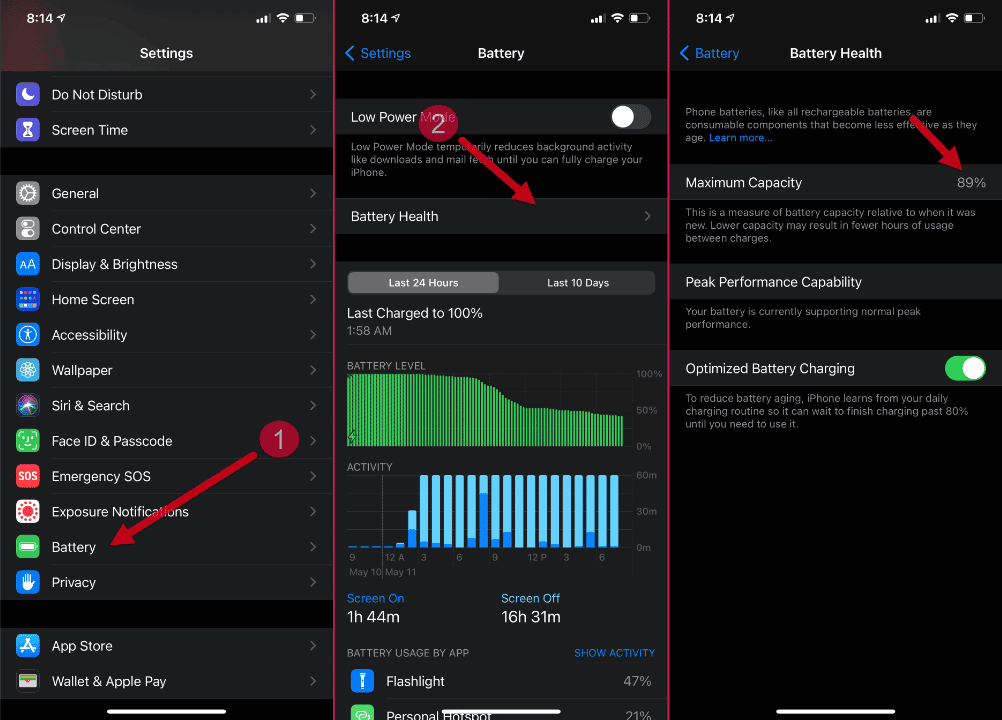
- First, go to Settings on your iPhone.
- Now, go to Battery and click on Battery Health.
- Look at the battery capacity percentage now.
Unfortunately, This feature is not available on iPad yet. It's only available in iPhone. So, It's better two check the second method.
2. View iPhone Battery Information in Detail using iMazing (Advanced)
Some third-party iPhone managers can show you the battery info of iOS devices. However, iMazing is the best among them. It can give you even more insights into your iPhone, iPad, and iPod's battery. It helps to understand the actual battery condition. If you don't know about this tool, read iMazing Review.
However, To view battery information using iMazing, follow these instructions.
- First, Download iMazing and Install it on your PC or Mac.
- Then, Open iMazing. It should automatically detect your iPhone via Wi-Fi or the local network if it is connected to the same home network. However, if this is the first time, you may need to connect it using a Lightning or Type-C cable.
- Now, click on Devices and then select the iPhone or iPad on the iMazing.
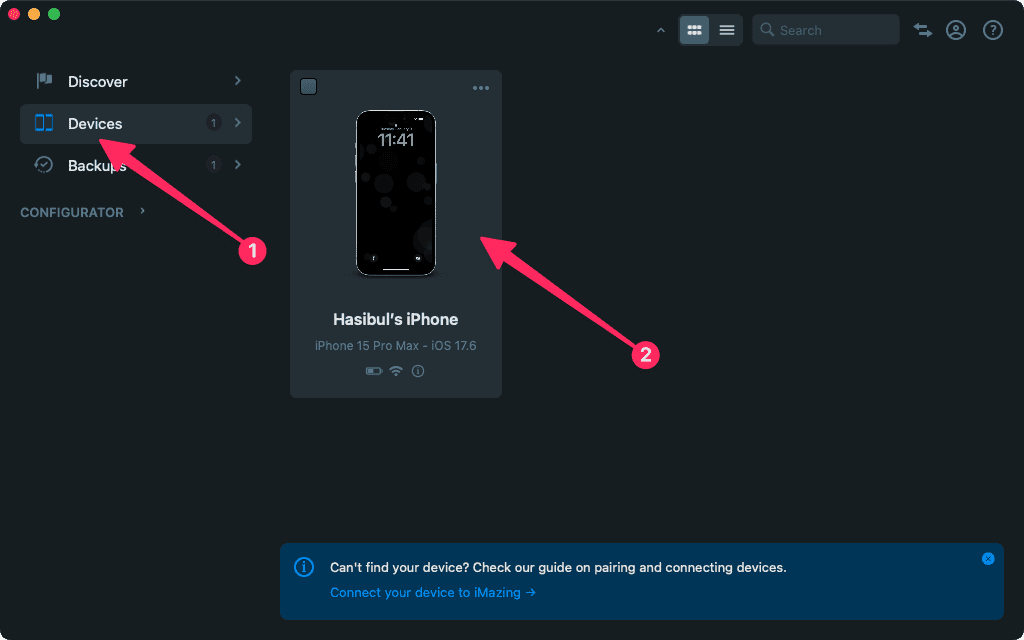
- Then, click on the Details on the battery section, usually in the bottom right corner.
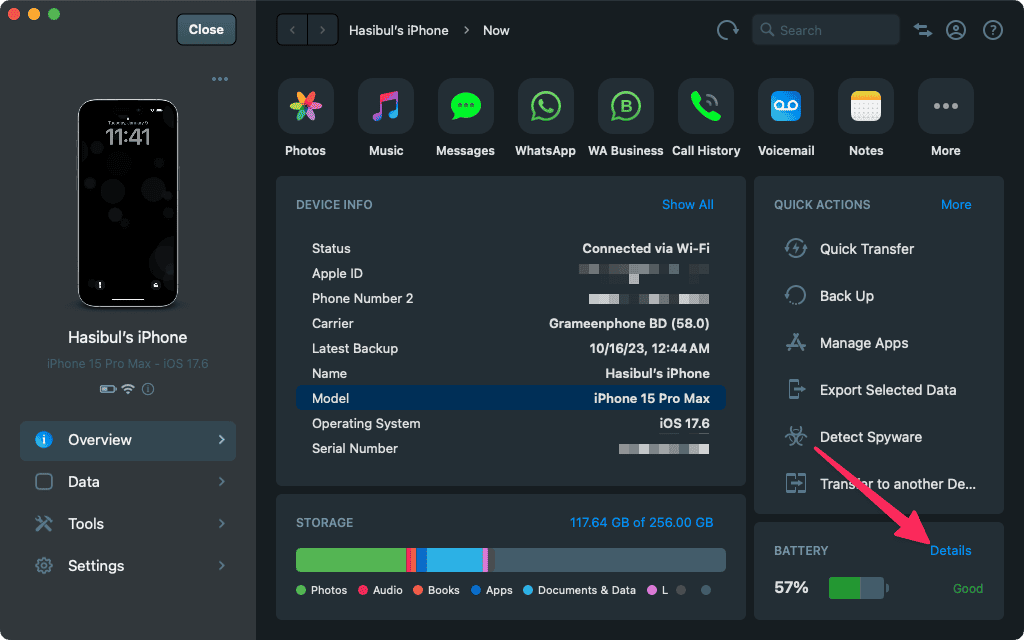
- Now, you can see all the battery health information on iMazing.
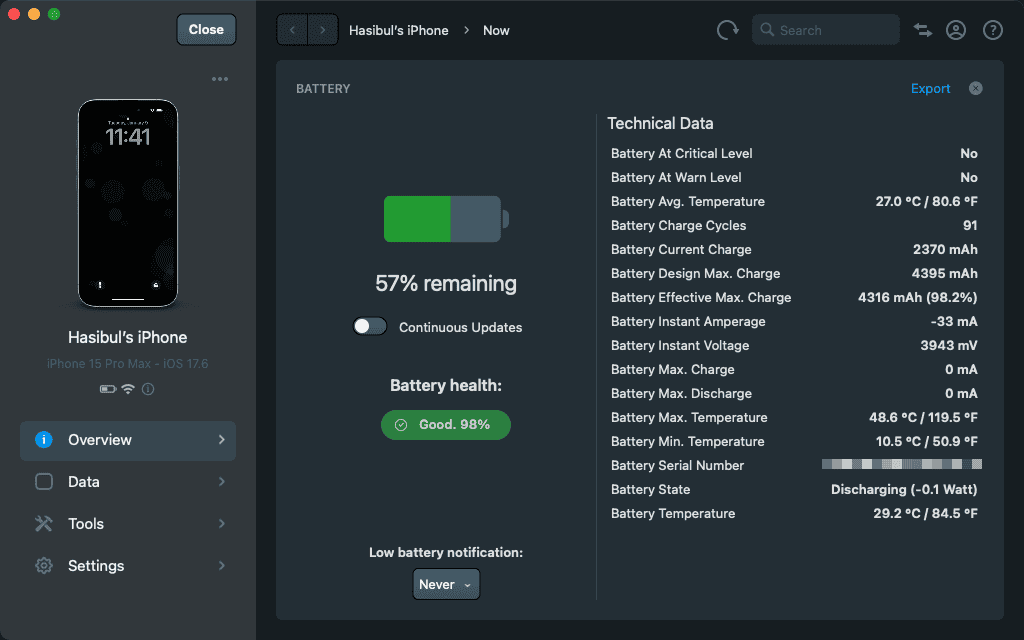
It will show you the details about your iPhone or iPad battery health. You can see information including maximum battery capacity, maximum charge level, health percentage, temperature, battery serial number, and many more.
A Short Guide to Understand the Battery Health
Unlike the built-in battery health function in your iPhone, iMazing shows much more information. It may make you a bit confused. You may see that the battery design's max charge capacity is bigger than the battery capacity mentioned in the iPhone/iPad specs. It has a reason.
Apple has a better explanation. However, For this, you may see that the battery health percentage is slightly higher in iMazing. You also can see the battery's effective max charge capacity. It tells you the actual story of battery health.
For example, your iPhone battery has a maximum charge capacity of 3156 mAh. However, the maximum effective charge capacity is 3000 mAh. This means that your iPhone battery is already losing its health. It has already lost its capacity by 156 mAh.
iMazing also tells you if the battery is in critical condition. In fact, it is the best way to view your iPhone or iPad battery health level.
These are the ways to get the most accurate insight into your iPhone battery health. If you know of any other ways, please mention them in the comment box.




