Encountering a white screen on your iPhone can be a tense and unpleasant experience. Suddenly, your device becomes unresponsive, and you're left wondering what caused this frustrating issue. This problem can occur in all the models, including iPhone 4 to iPhone 14.
However, fear not! This comprehensive guide will walk you through the possible causes behind the iPhone white screen problem and provide effective solutions to resolve it. Whether it's a software glitch, an outdated iOS version, or a more complex issue, we have you covered. By following the step-by-step instructions and practical tips outlined in this article, you'll soon have your iPhone back to its fully functional state, ready to serve you seamlessly once again.
What is causing iPhone white screen issue
The iPhone white screen issue can stem from various factors, impacting the device's functionality and causing user frustration. Understanding the root causes behind this problem is crucial for effective troubleshooting. Common culprits include:
- Software Glitches.
- Outdated iOS versions.
- Physical Damage.
- Hardware malfunctions.
- Battery Issues.
- Unauthorized modifications.
- Overheating.
It's important to note that the specific cause of the white screen issue may vary from one case to another. Troubleshooting steps should be performed to identify and address the underlying cause in your particular situation.
How can I fix: iPhone white screen issue
iPhone white screen issues can be fixed in a variety of ways. Before following the detailed methods, we recommend you do these quick steps:
- Restart your iPhone and check if the problem persists.
- Eject sim cards and restart your iPhone.
After that, Follow the solution mentioned below to solve the iPhone white screen issue that you are encountering:
1. iPhone Forced Restart:
A quick and often effective solution is to Force restart your iPhone. Performing a force restart can often resolve the iPhone white screen problem. Follow these steps:
1.1 For earlier models till iPhone 6s:
Press and hold the Home and Power buttons together until the Apple logo appears.
1.2 For iPhone 7 and 7 Plus:
Press and hold the volume down and power buttons simultaneously until the Apple logo appears.
1.3 For iPhone 8 and later:
Quickly press and release the volume up button, then do the same with the volume down button. Press and hold the power button until the Apple logo appears.
2. Disable The Zoom Feature on iPhone:
Your iPhone Zoom feature can accidentally be enabled, which may look like your iPhone has a white screen issue. To check it, follow these steps:
- Open the Settings app on your device.
- Go down and select Accessibility.
- Click on the Zoom option and disable the Zoom feature.
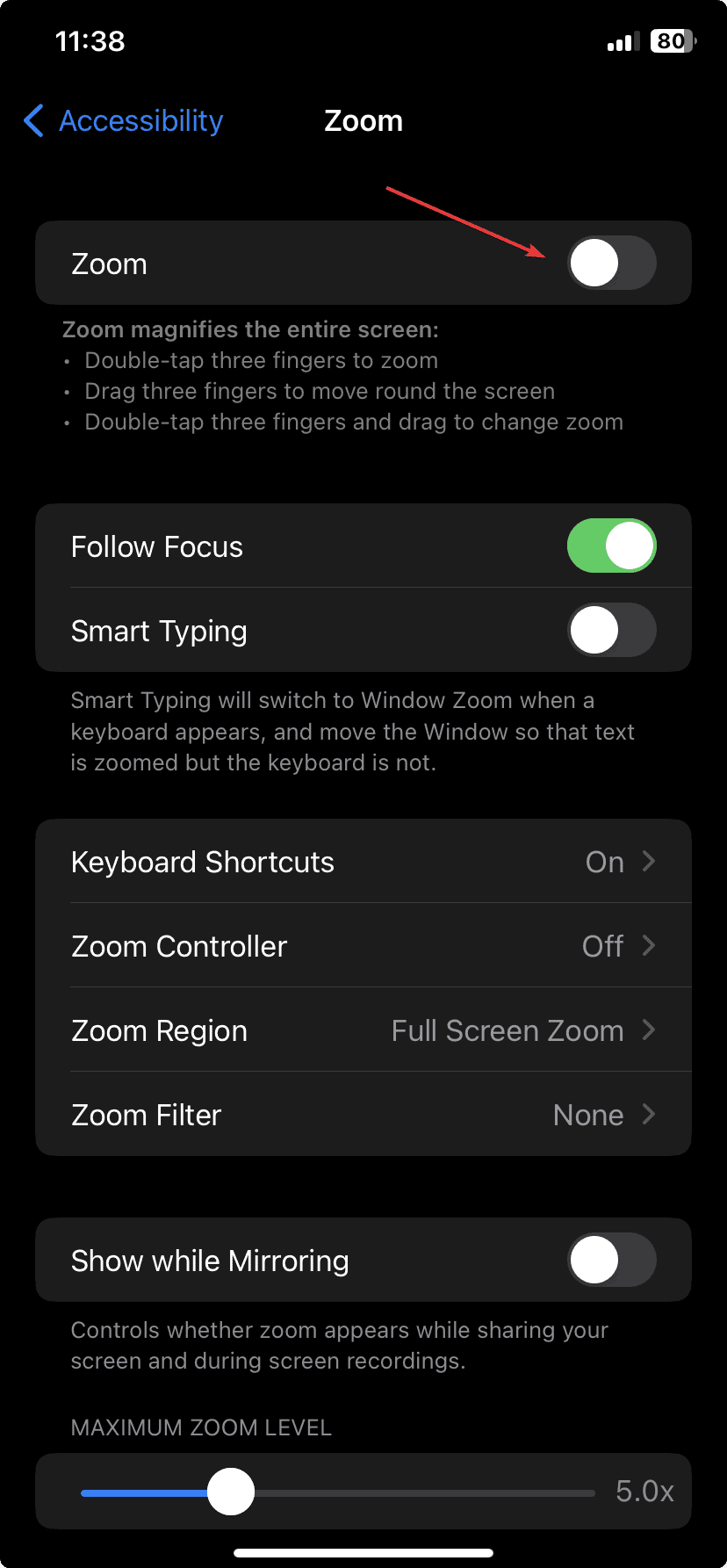
3. Perform ReiBoot Repair (No data loss):
ReiBoot is an iPhone repair app that will fix the iPhone issue that you’re encountering. To fix the white screen issue, follow these steps:
- Go to ReiBoot's official website and Download the application.
- Connect your iPhone to your PC with a USB cable.
- Click the Start button on the ReiBoot home page.
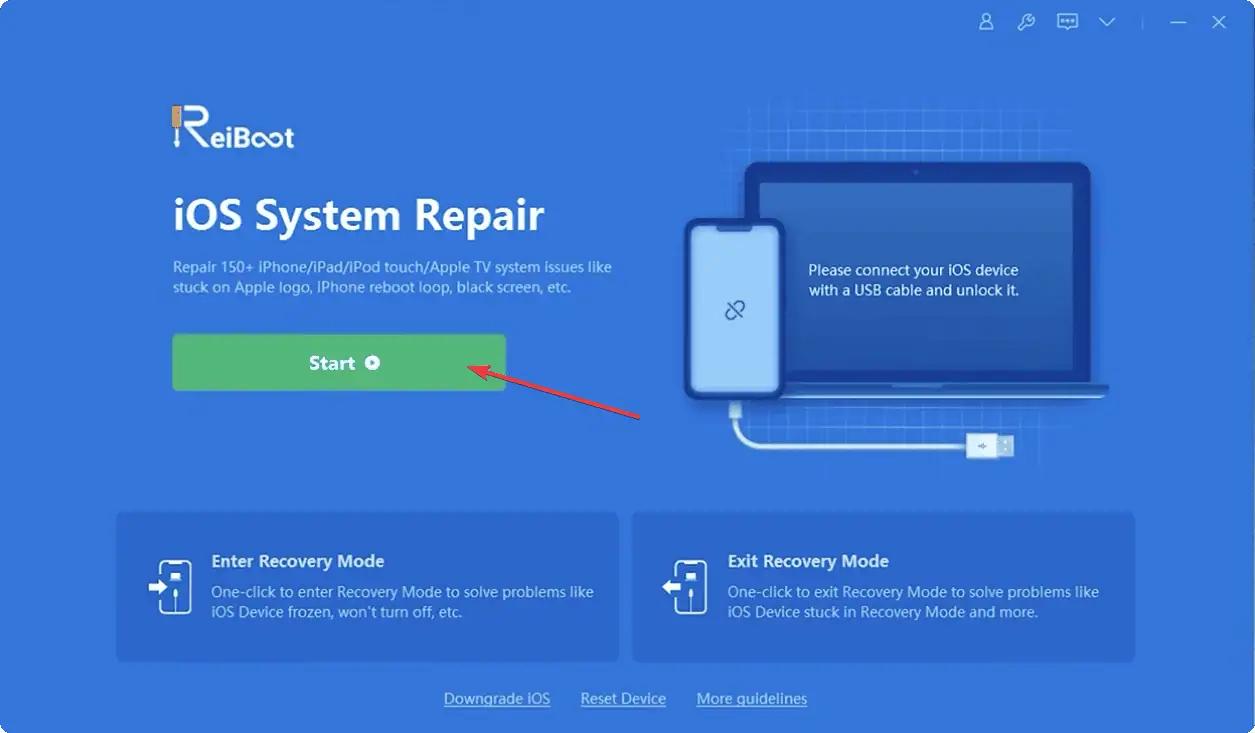
- Select the Standard Repair option and click on Standard Repair.
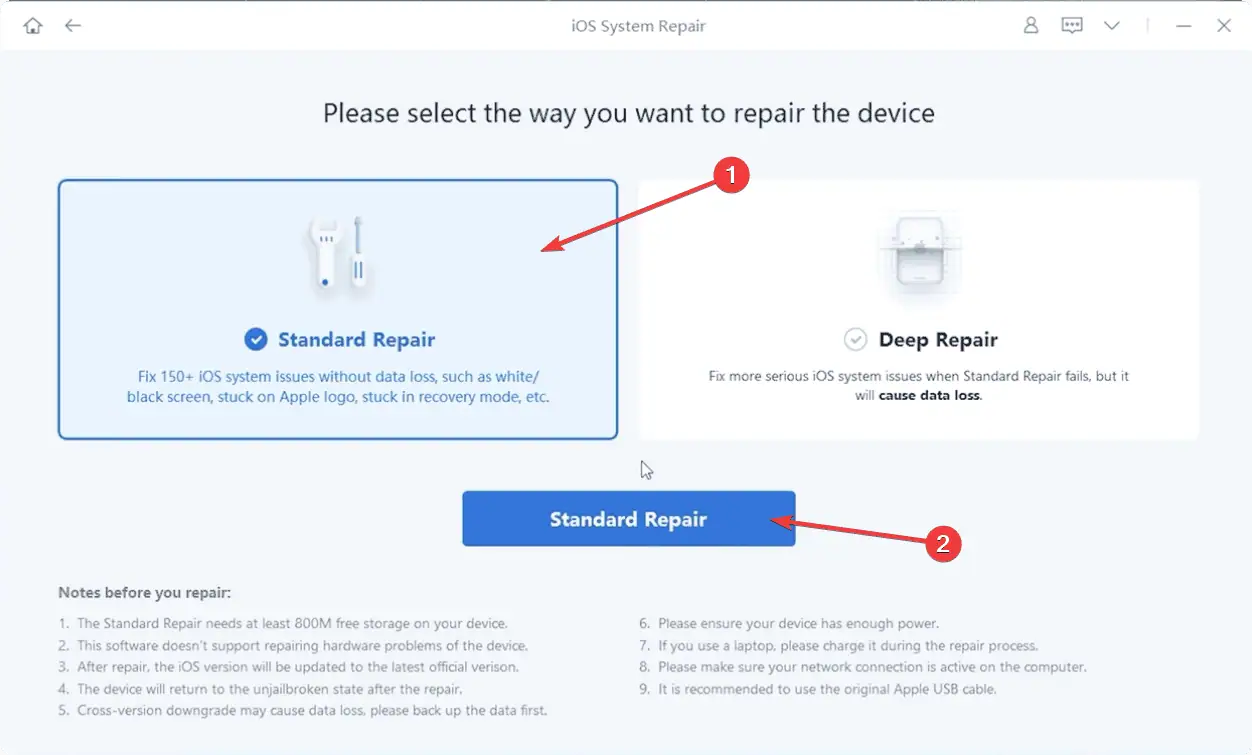
- Follow the onscreen instructions to go to Recovery mode.
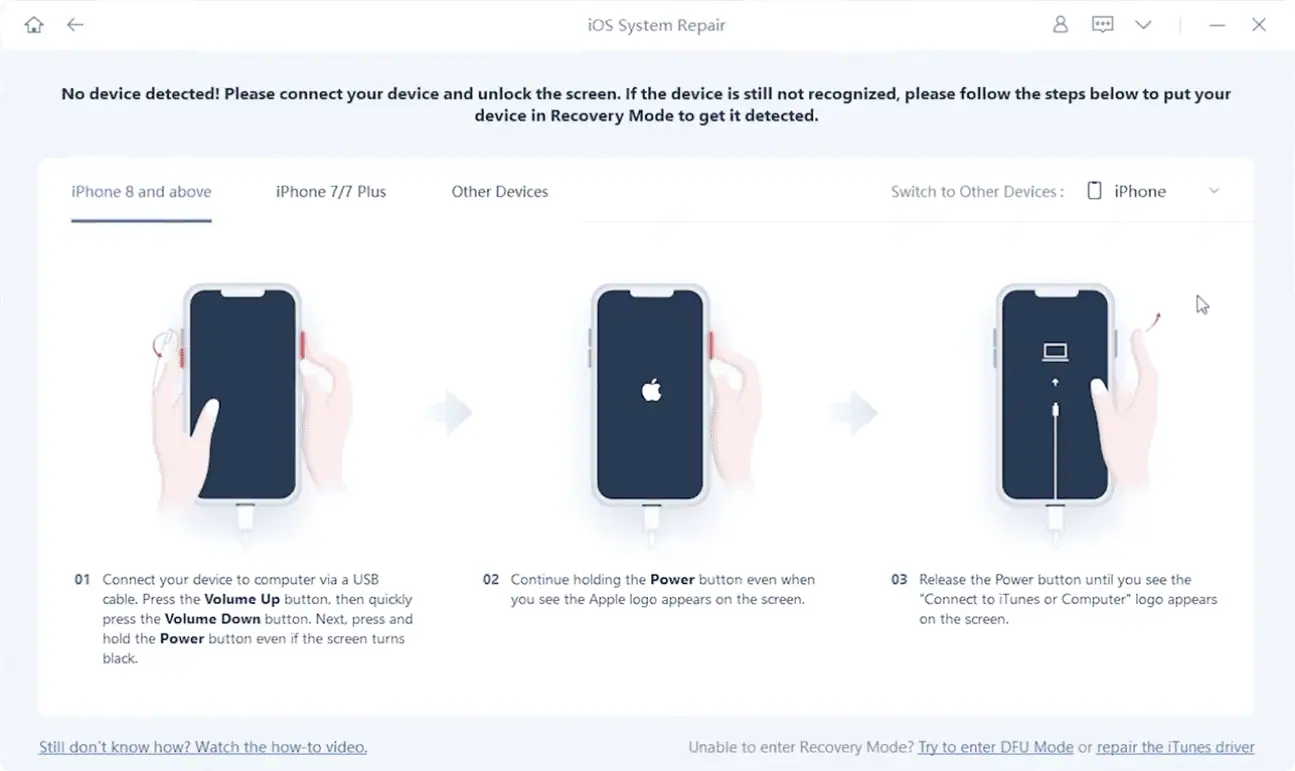
- Select Start Standard Repair.
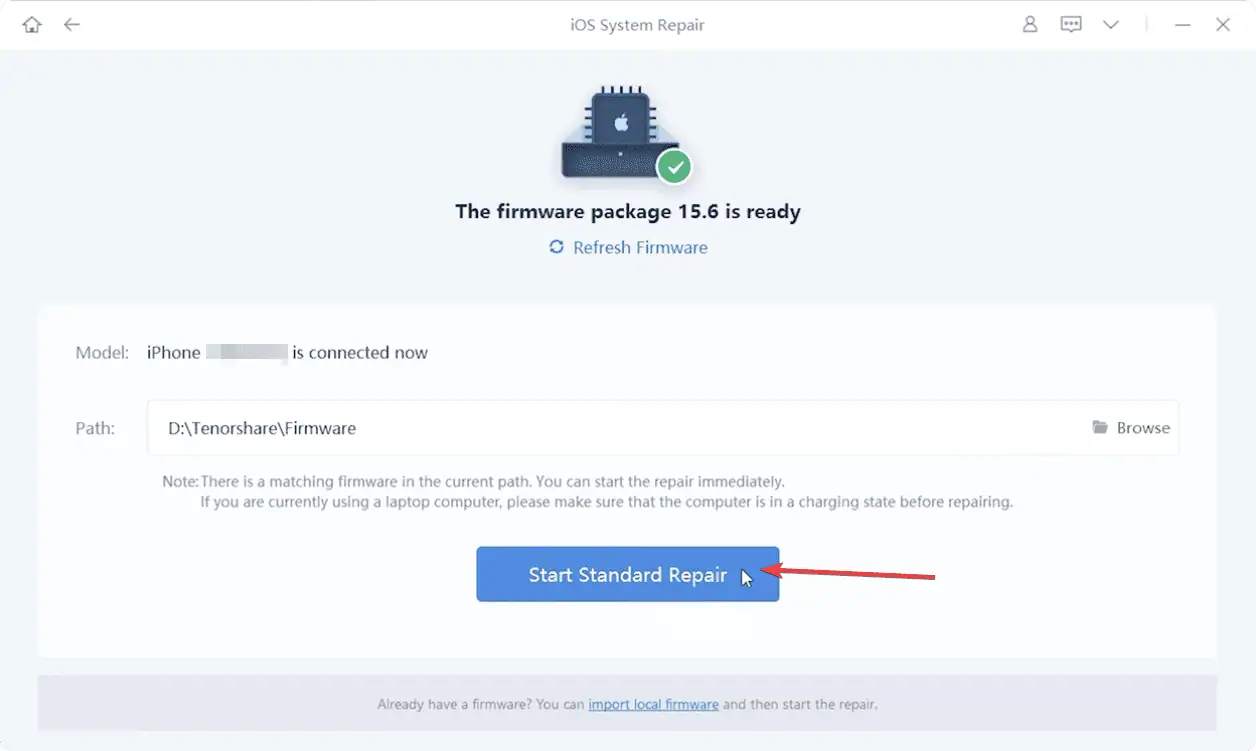
- Wait until the repair process is completed.
4. Restore using iTunes:
If the above methods don’t work, you must connect your iPhone to a computer with iTunes installed. Then follow these steps:
- Plug your device using a USB cable and open iTunes on Computer.
- If prompted, enter your passcode or choose Trust.
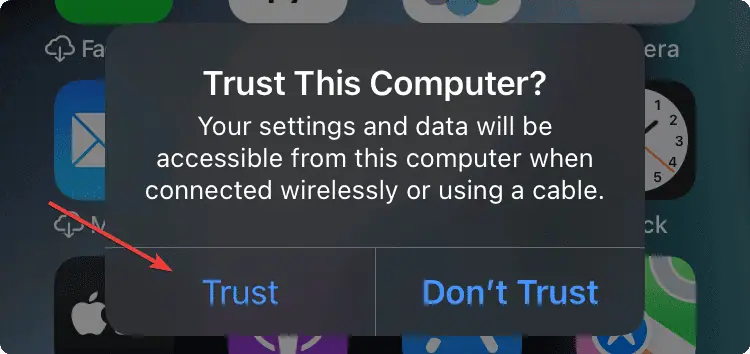
- Once connected to iTunes, select your iPhone and choose the Restore option.
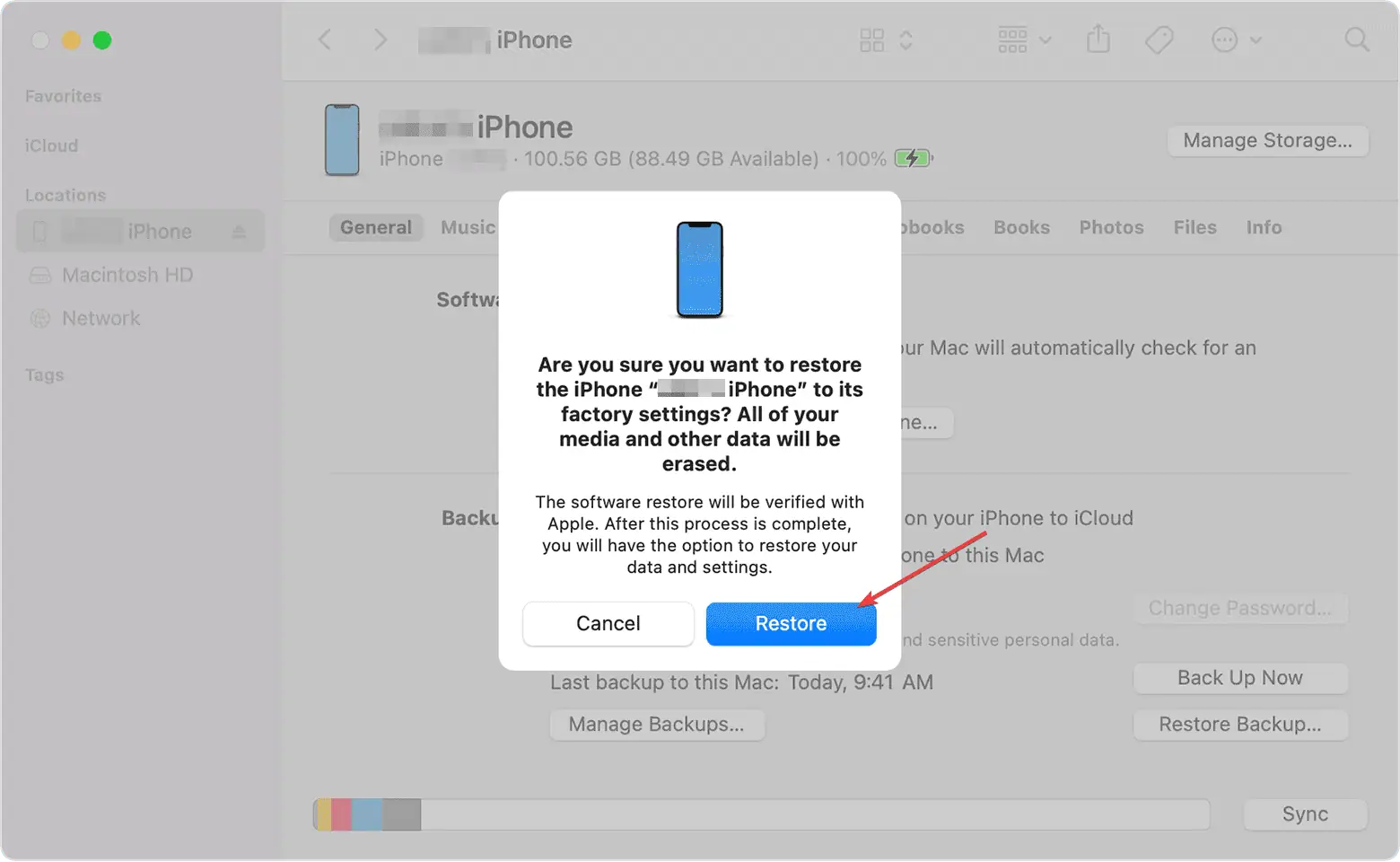
- Restoring your iPhone will reinstall the iOS, which will eliminate the white screen issue.
Note: This process will erase all data on your iPhone, so remember to back up your iPhone.
5. Device Firmware Update (DFU) Mode:
DFU mode can be a more advanced troubleshooting step to fix software issues. Follow these steps carefully:
- Connect your iPhone to a computer with iTunes like before.
- Perform a force restart of your iPhone based on your device model (as mentioned in method 1).
- Then release the power button but hold the volume down button for another 5 seconds.
- If the screen stays black, your iPhone has successfully entered DFU mode.
Note: iTunes will display a message indicating that a device in recovery mode has been detected.
- Choose the Restore option, and it’ll reinstall the iOS on your device.
- This process erases all data, so remember to have a backup.
Extra steps:
If none of the methods work for you, try these extra steps:
- Check the Battery and replace it if needed.
- Look for Physical or Water Damage.
If you cannot fix the issue, seek Apple Support's assistance or visit an authorized service center for further investigation and repair.
Encountering an iPhone white screen can be distressing, but you can overcome this issue with the proper troubleshooting steps. You can effectively tackle the white screen problem by following the detailed step-by-step methods. Remember to create regular backups to safeguard your valuable data. Get ready to enjoy your fully functional iPhone once again!




