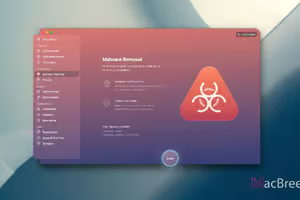Are you going through the macOS dock won't stick to the primary monitor or similar problems? If yes, go through this article to learn why it happens and how to fix it.
Usually, the power users may have dual or even more monitor setups. Unlike Windows, macOS is not very friendly when it's a multi-display setup. The most common issue on a multiple-display Mac setup is the position of the dock.
If it doesn't stay on the main or your preferred display, then it's a real problem that may harm your productivity. I unfortunately encountered this problem. Luckily, I found some effective solutions that fixed the problem.
Why does my dock keep moving back to my other monitor?
There are multiple factors that may work behind this problem.
In case the dock of your macOS keeps transporting itself between screens, then it’s most probably because one monitor activates or deactivates. When this inconsistency on one screen occurs, the dock perceives the other screen as the only remaining one.
However, if this is not the cause, then the issue must be in the width/height of the monitors. Maybe the overhang area of your vertical monitor has a different width/height, which results in catching your cursor, causing the dock to change screens frequently.
External monitor connections and third-party applications may also be the root cause of this issue. That's why always ensure secured connections of the external monitors with your macOS.
How to fix Mac Dock Won’t Stick To the Primary Monitor?
One of the primary solutions to this problem is to move the dock to the side, which lets you lock it to one screen/monitor. However, there are more methods you can try to resolve it.
Before getting into the detailed methods, try these quick steps:
- Restart your Mac.
- Enable Automatically hide and show the Dock.
Now, go through the following methods:
1. Use a Single Space
Using a single space can solve the problem of dock not showing on default monitor-
- Head to the Apple menu and click on System Settings.
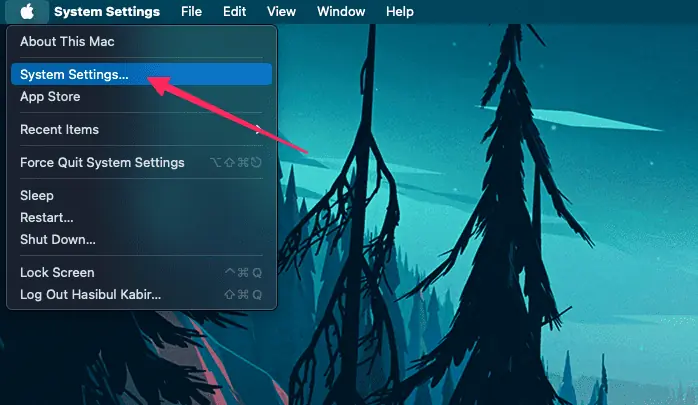
- Then click on Desktop & Dock.
- Go to the Mission Control section and Uncheck the box that says Displays have separate Spaces.
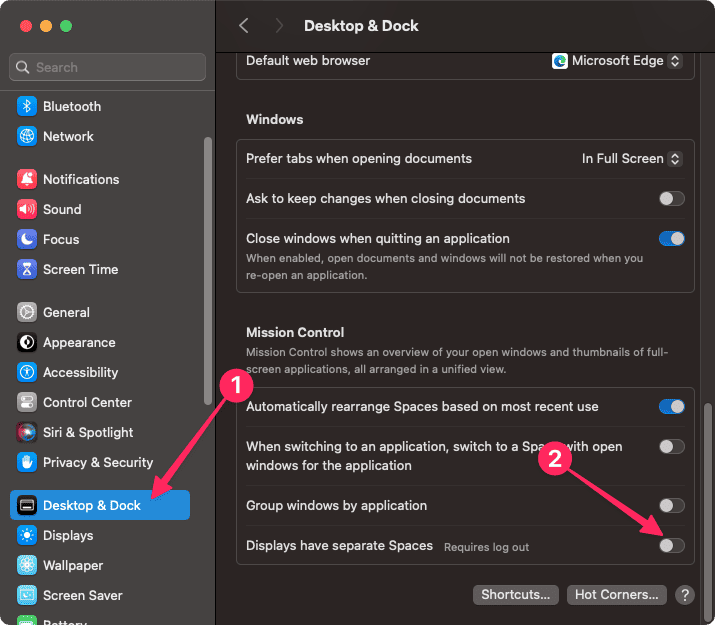
- Now log out and then log in again.
Following these steps usually works, and it should make your Dock stay put on your Primary Monitor. In my case, it was the method that fixed this problem.
2. Sit the Dock on the side of the device’s display
To make the dock sit on one side of the display, follow these steps-
- Go to System Settings like before.
- Select the Desktop & Dock option, locate the Position on screen option, and select either the right or left.
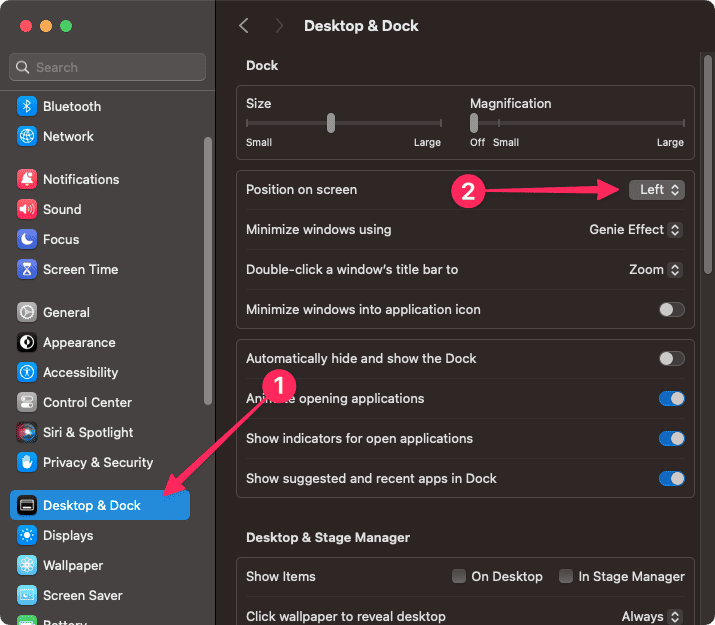
Doing the above thing will ensure that your macOS dock stays on one screen. However, if you don't like the side option, you see the other solutions.
3. Reset the Dock
Resting the Dock to the default settings may also fix the macOS dock not showing on the primary monitor. To do it, follow these steps:
- Press Command + Space on the keyboard to open Spotlight Search.
- Type Terminal and open it.
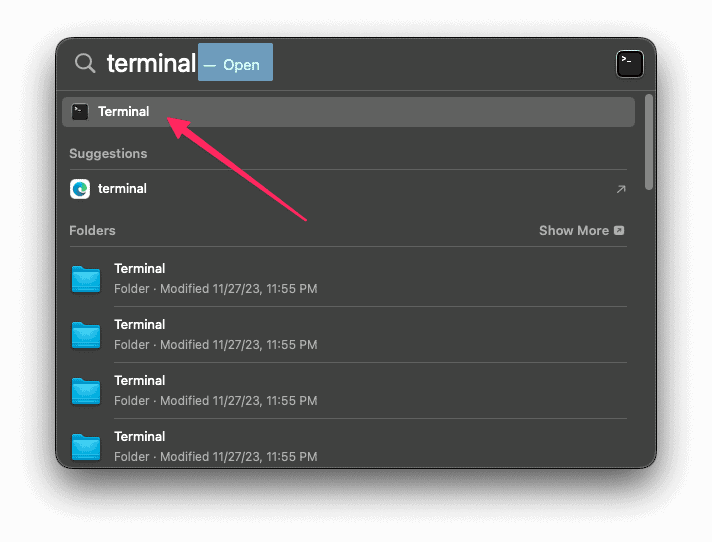
- Now, type this command and hit Enter:
default delete com.apple.dock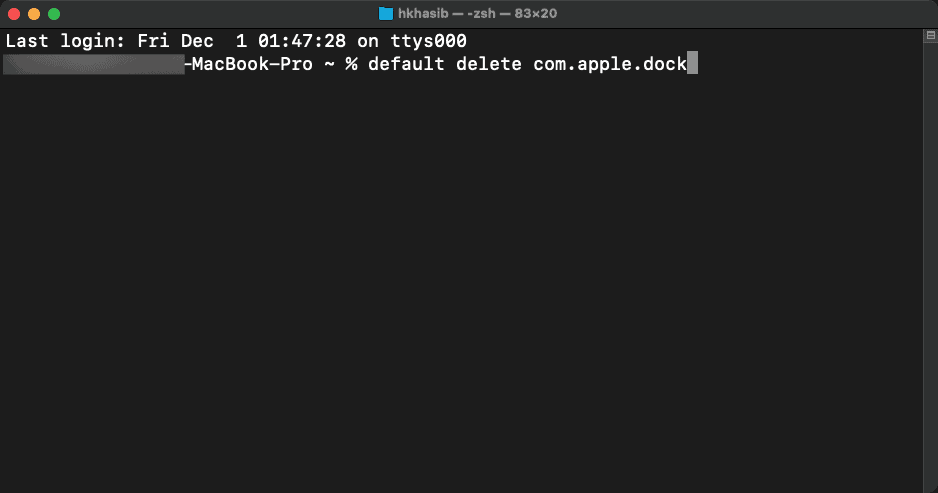
- After hitting enter to apply this command, restart your macOS to reset the Dock to its default settings.
4. Restart the Dock process
If your dock still doesn’t stick on the main screen, try to fix it by restarting the Dock process. To do it:
- Open the Terminal application like before.
- Type and hit Enter on the following command:
killall Dock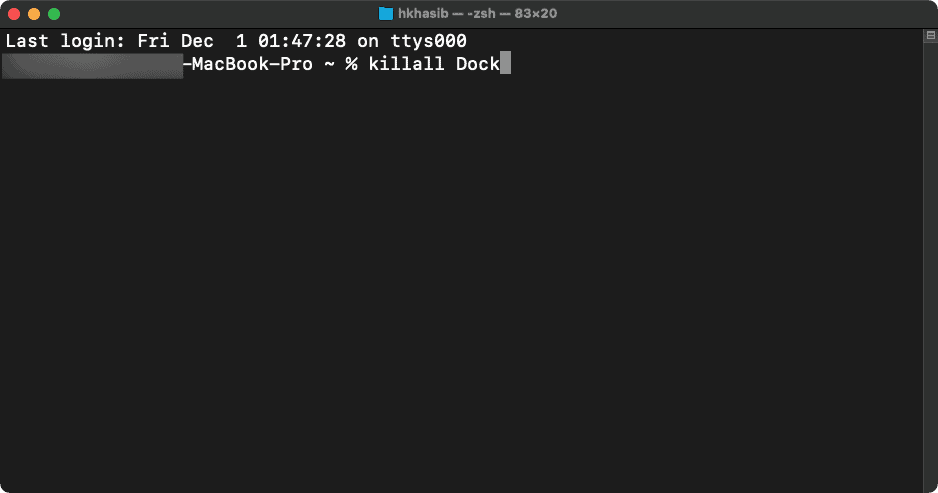
- Entering this command will terminate and restart the Dock Process.
- Reboot your macOS and see if the issue still persists.
5. Reset NVRAM/PRAM
The non-volatile random-access memory (NVRAM) or parameter random-access memory(PRAM) can make an impact on the Dock’s behavior and may cause it to shift screens. To fix it, reset this memory.
- Shut down your macOS and then turn it on again.
- Instantly press and hold the Option + Command + P + R keys.
- Keep on holding the keys until you hear the sound of the startup chime twice, or you see the Apple logo appear and then disappear twice.
- After that, release the keys altogether.
- Wait for the time being to let your macOS continue starting up.
6. Reset Display Settings
If the Mac dock still won't stick to your primary monitor, try resetting the display settings by following these steps:
- Open System Settings like before.
- Go to Displays and then click on Arrange.
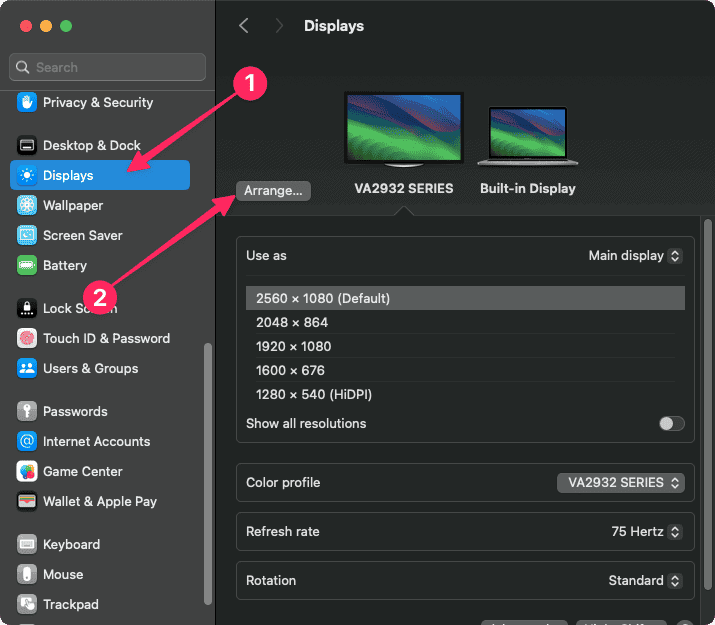
- You can rearrange the position of the monitors according to your preference by dragging them to your preferred position.
- If screen mirroring is enabled, disable it.
- Apply the changes you make and see if the issue still persists.
I described the most useful method to fix the issue of the macOS dock not sticking to the primary monitor. You just have to follow the above-mentioned methods correctly. If you have any opinion on this topic, feel free to write in the comment box.