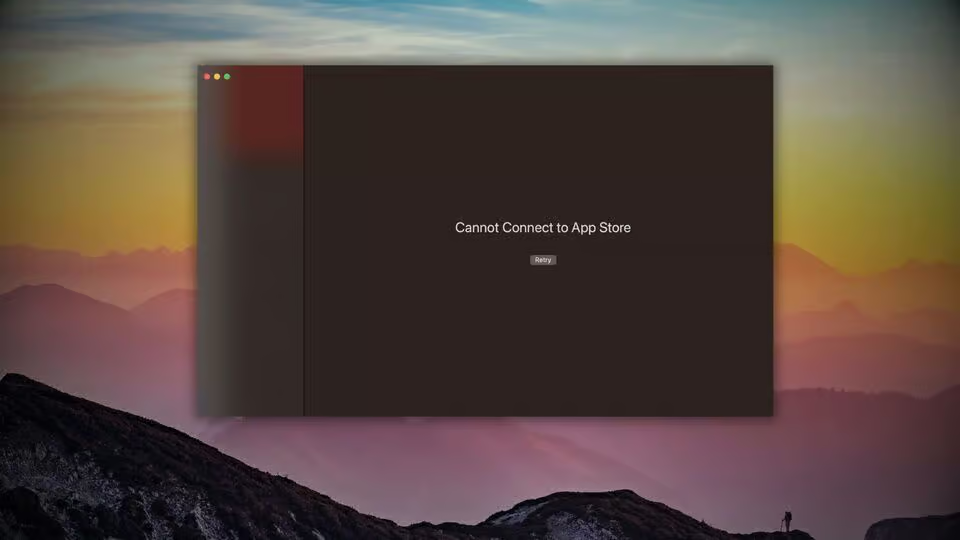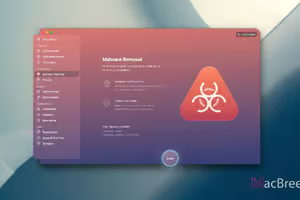Are you frequently seeing the error message cannot connect to the app store on Mac? If yes, this article will help to get rid of this problem.
Usually, Mac's app store is very stable compared to other desktop operating systems' stores. If it shows any error, it is more likely to be an internal problem on your Mac computer. Before taking some steps to solve this problem, we should know about the possible reasons as well.
What causes Cannot connect to App Store problems on macOS?
Network problems are the main reason for this in most cases. Besides, Apple's App Store server downtime, incorrect date and time settings, software bugs or glitches, and issues related to your Apple ID, Firewall, or VPN can also cause this problem.
In some cases, corrupted cache and configurations are to blame for this problem. There also maybe other reasons as well. But, these are the most common ones.
How to Resolve the Cannot Connect to App Store on Mac?
By adjusting your device settings and network configuration you may be able to get rid of it. But, there are other precise solutions as well. Before going through them, perform these quick actions:
Preliminary Steps to Perform:
- Ensure a Stable Internet Connection: Verify that your Wi-Fi or mobile data is working.
- Check the App Store Server Status: Use a service like Apple’s System Status page to ensure the App Store isn’t down.
- Restart Your Device: A quick reboot often fixes temporary glitches like can't connect to the app store.
After doing the above things, go through the following solutions to get rid of this Apple App Store problem:
1. Check and Correct Date & Time Settings
Incorrect date and time settings can cause connection errors. To fix this:
- Click the Apple icon on the top left corner of the menu bar and select System Settings.
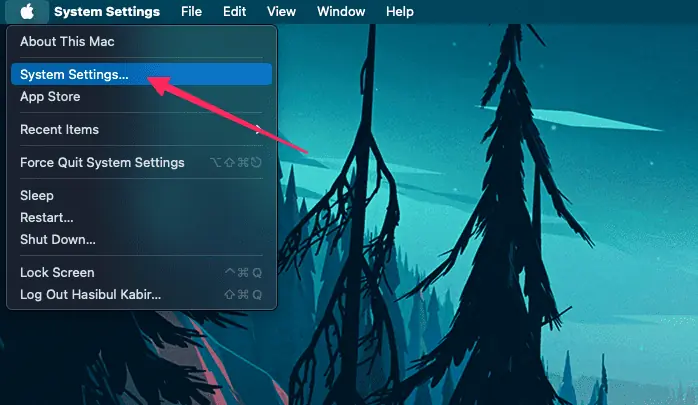
- Go to General and then click on Date & Time.
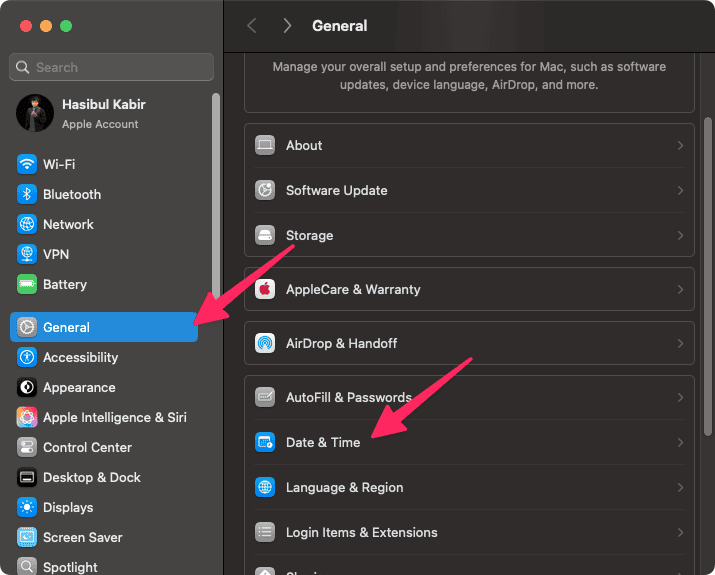
- Toggle the switch for Set date and time automatically.
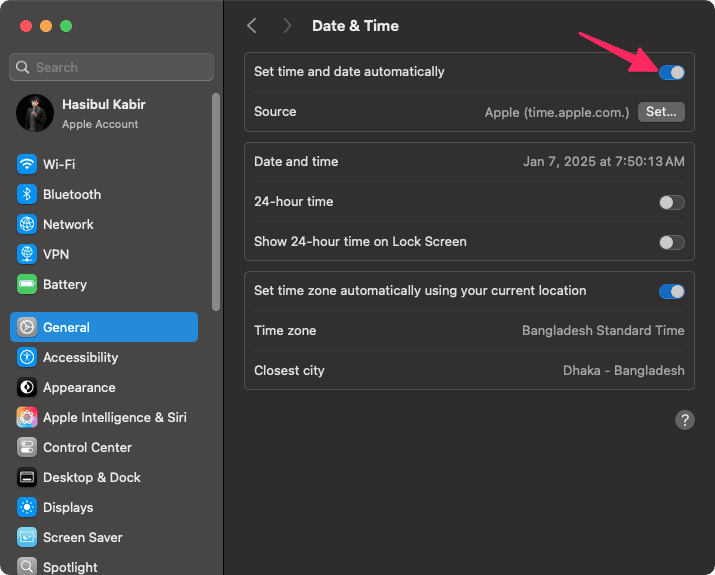
- Ensure the correct time zone is selected.
- Restart your Mac and try accessing the App Store.
2. Test and Reset Network Settings
Network issues can prevent the App Store from connecting.
- Open System Settings like before and select Network.
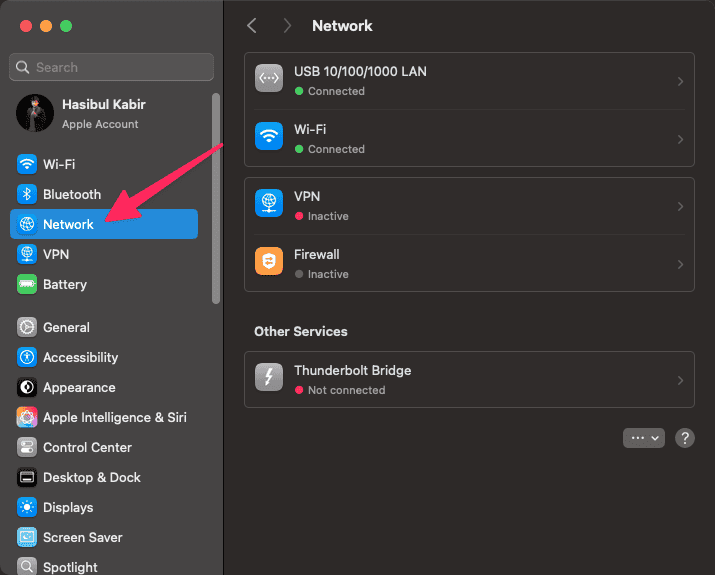
- Choose your active network connection and click Details.
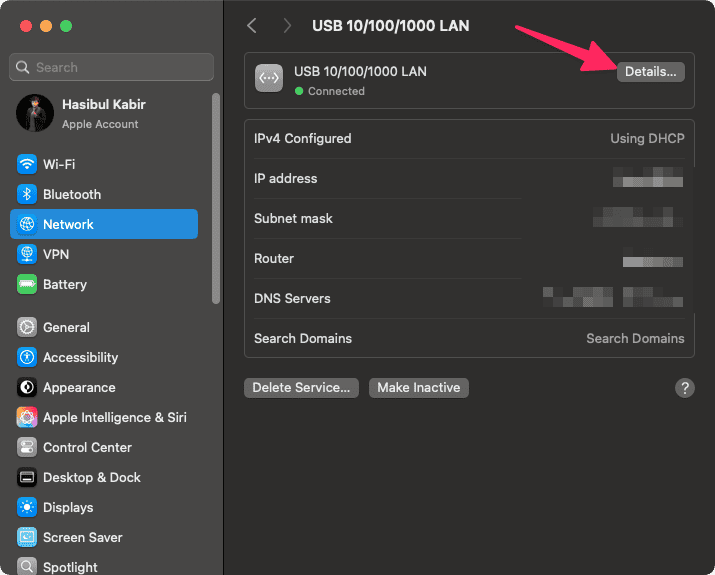
- Go to the DNS tab, click on the + button, and ensure Google DNS (8.8.8.8, 8.8.4.4) is added.
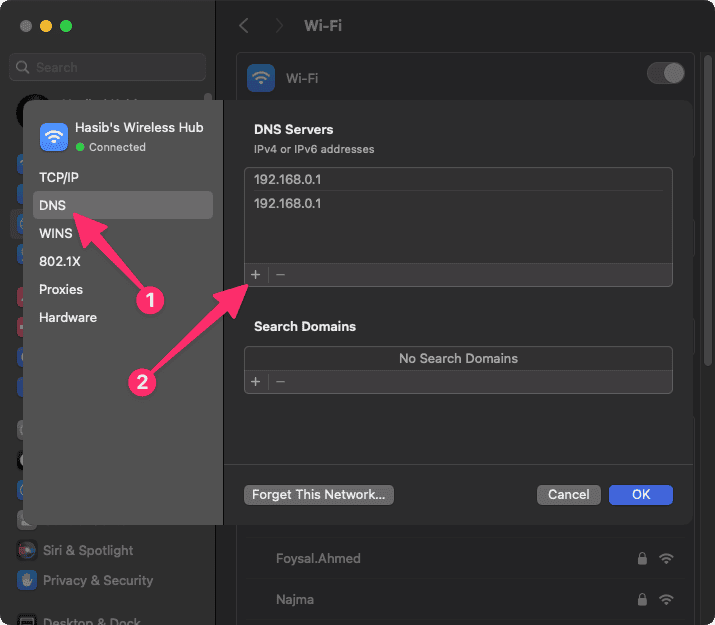
To do it more effectively, see how to change DNS settings on Mac. - Click on OK.
- Reset your Wi-Fi connection by turning it off and back on. Or if it's ethernet, disconnect the cable and connect it again.
To ensure your DNS change is taking effect, please check how to flush DNS on Mac. After that, verify if it has fixed the cannot connect to App Store on Mac or not.
3. Sign Out and Back Into the App Store
Re-authenticating your Apple ID can resolve account-related issues. That may also fix the unreachable Apple App Store problem. Here are the steps to follow:
- Open the App Store and click Store in the menu bar.
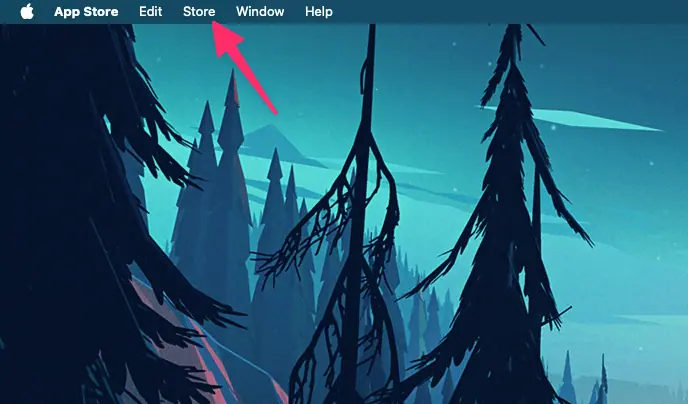
- Select Sign Out.
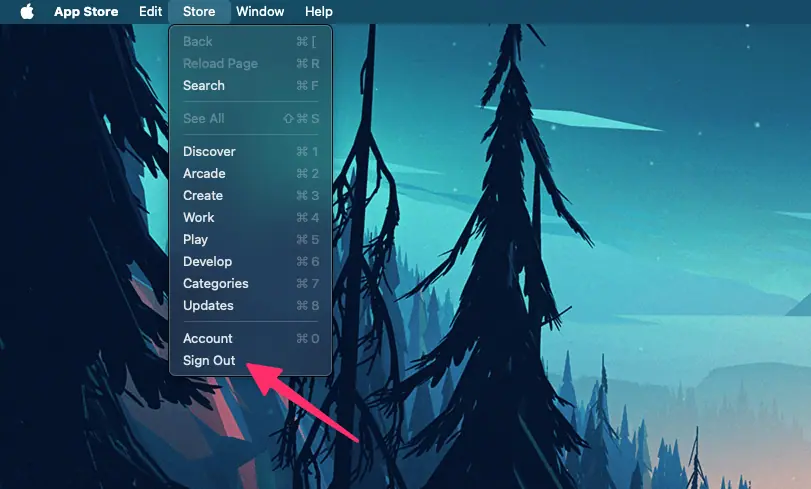
- Relaunch the App Store and log back in with your Apple ID.
- Test the connection.
4. Update macOS to the Latest Version
An outdated macOS version might have compatibility issues with the App Store.
- Open the System Settings again.
- Then, go to General and click on Software Update.
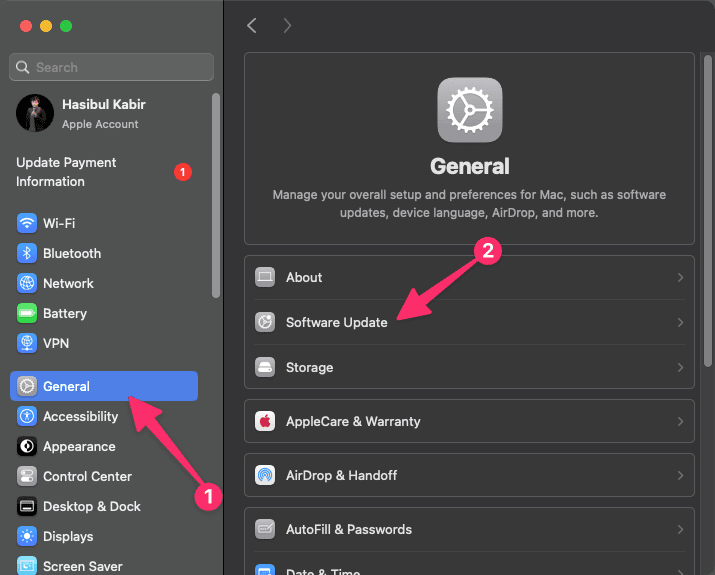
- If an update is available, click Update Now.
- Once updated, try connecting to the App Store again.
5. Reset the App Store Cache
Clearing the App Store cache can resolve glitches.
- Open Finder and press Command + Shift + G.
- Enter the following path and hit Enter:
~/Library/Caches/com.apple.appstore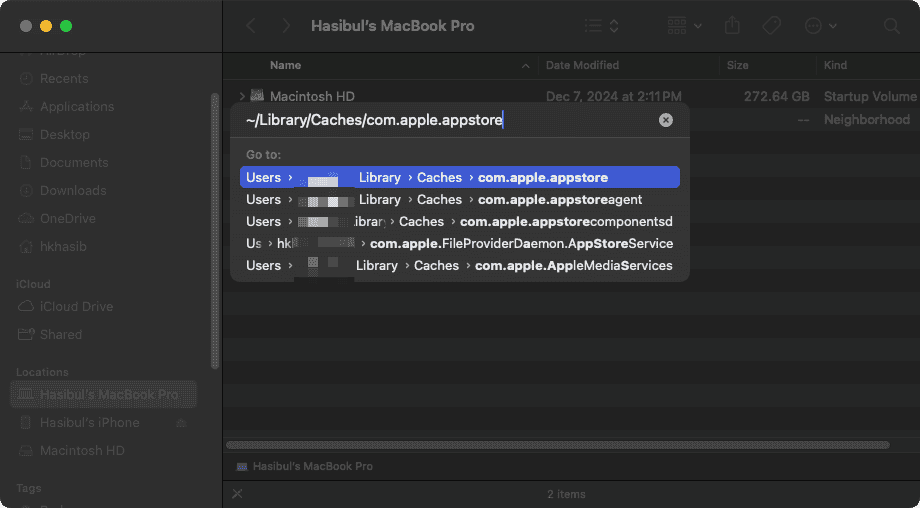
- Delete all files in this folder.
- Restart your Mac and relaunch the App Store.
6. Disable VPN or Proxy Settings
VPNs and proxies can interfere with App Store connections. So, disable it and see if it solves the problem.
- Go to Network settings like method 2.
- Then, navigate to the VPN.
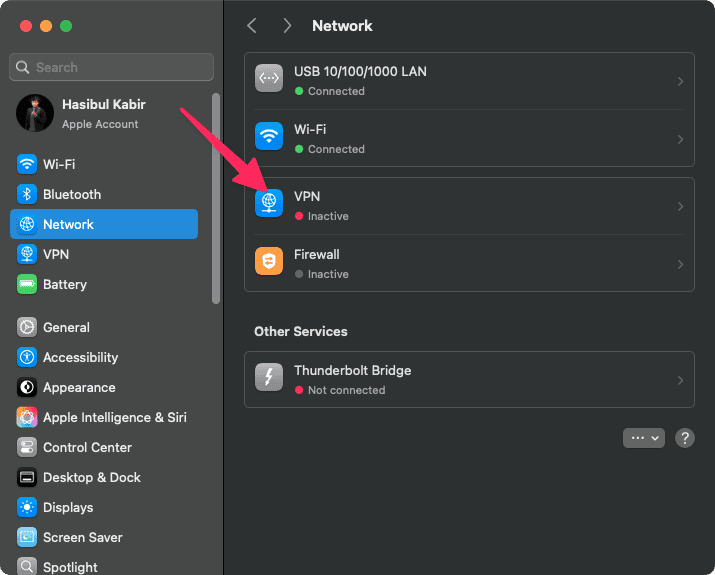
- If a VPN or proxy is configured, disconnect or remove it.
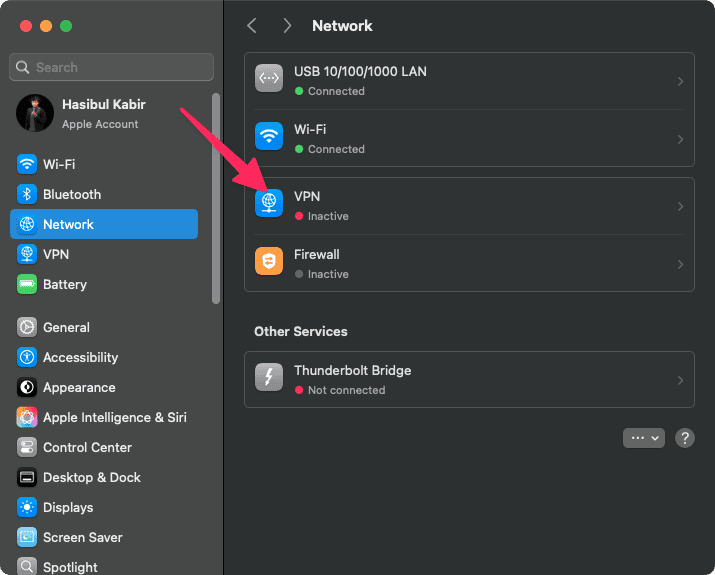
- Restart your Mac and check the App Store.
7. Clean the Cache and Run the Maintenance Script
In some cases, the above steps are not enough. In this situation, you should take a more advanced step. Thanks to software like CleanMyMac X, it's much easier now.
By using this simple tool, you can clear any type of cache and run necessary scripts to regain Mac's performance and solve many common problems like can't connect to the App Store. To use it, follow these steps:
- Download the CleanMyMac X and install it on your PC.
- Launch this app.
- Click on Scan.
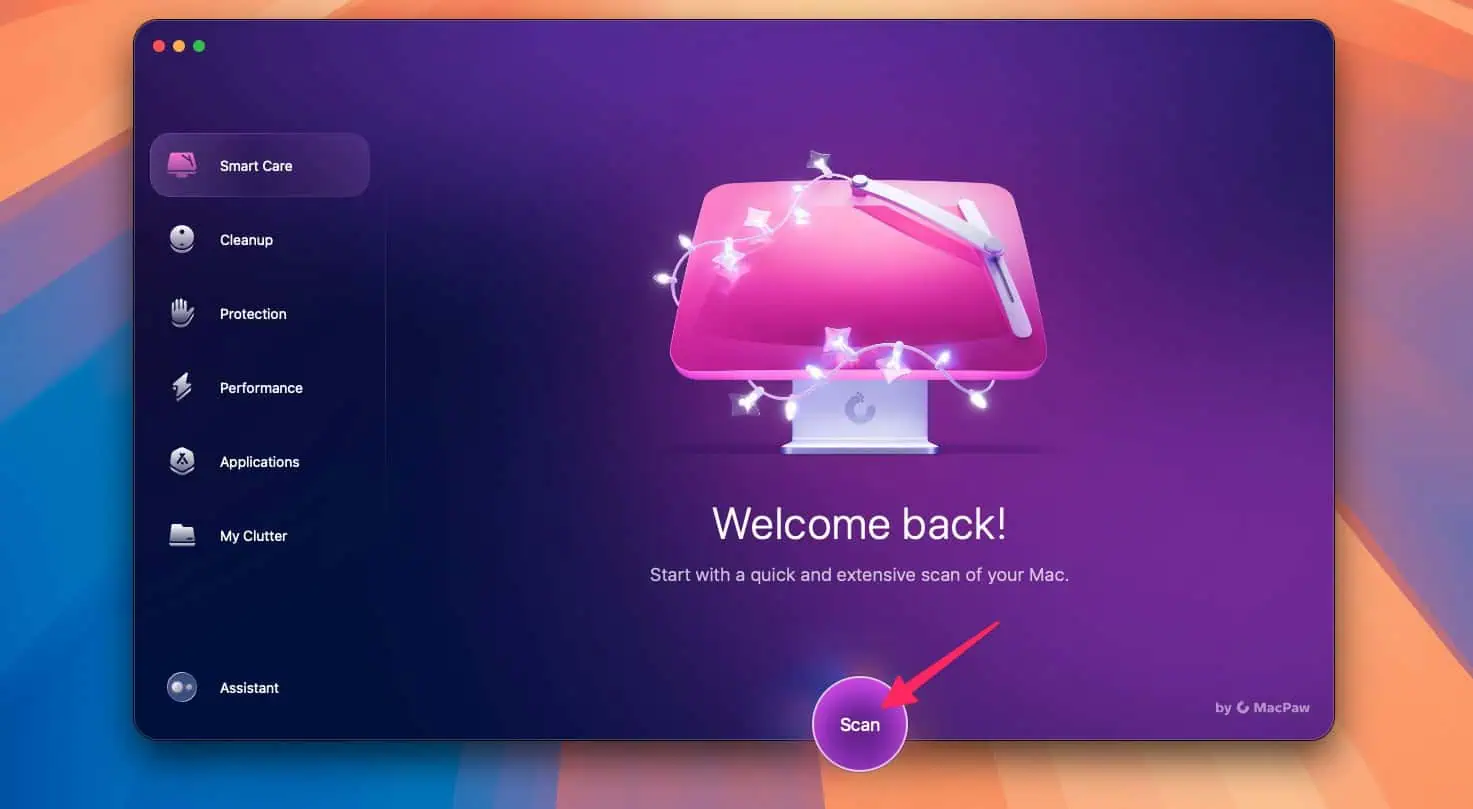
- Go ahead and finish the process according to your preference.
Then, restart your Mac and see if you still encounter the cannot connect to App Store or not.
Preventing Future Issues
To avoid this issue in the future, ensure your macOS and network settings are always up-to-date. Avoid using unreliable VPNs and maintain stable internet connections.
The solutions provided above will help you fix the cannot connect to App Store on Mac. Always ensure your network and system settings are configured correctly to prevent this error. If the problem still persists, contact Apple Support for further assistance.