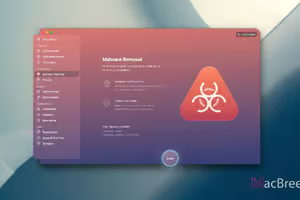If you notice trackpad haptic feedback not working problem on your Macbook or any other Mac device, don't panic. There are certain troubleshooting methods you can try.
Trackpad haptic feedback provides tactile responses while interacting with it. This feature enhances the user experience on Mac. But, if it doesn't work properly or just stops giving the haptic feedback, it can affect your productivity.
Luckily, there are various methods to fix the trackpad haptic feedback not working on Mac. In this article, I will discuss them.
How to Fix Trackpad Haptic Feedback Not Working on Mac
Please note that there are several factors that may work behind this problem. Usually haptic feedback malfunctions because of software glitches, system settings, and hardware issues. By addressing these issues, you can fix it.
Preliminary Checks
Before going through the main solutions, perform these initial checks:
- Ensure your Mac is up to date: Go to Apple Menu > System Preferences > Software Update.
- Restart your Mac: A simple restart can often resolve minor software issues.
- Check trackpad settings: Go to System Preferences > Trackpad and ensure haptic feedback is enabled.
If these steps do not resolve the problem, proceed with the following solutions.
1. Check for macOS Updates
Outdated software can cause trackpad issues.
- Click on the Apple icon on the top left corner of the macOS menu bar and go to System Settings. For older versions, it's System Preferences.
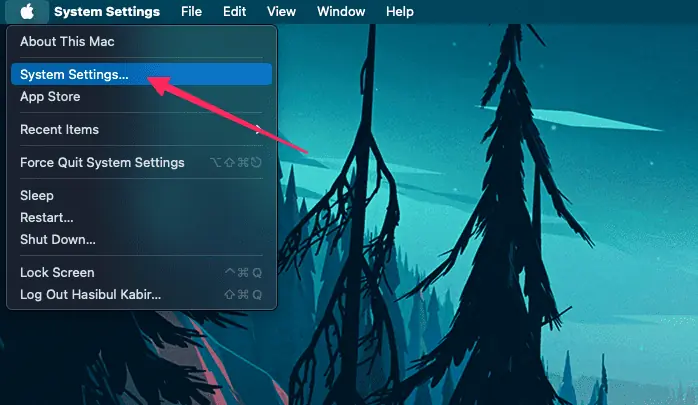
- Go to General and then click on Software Update.
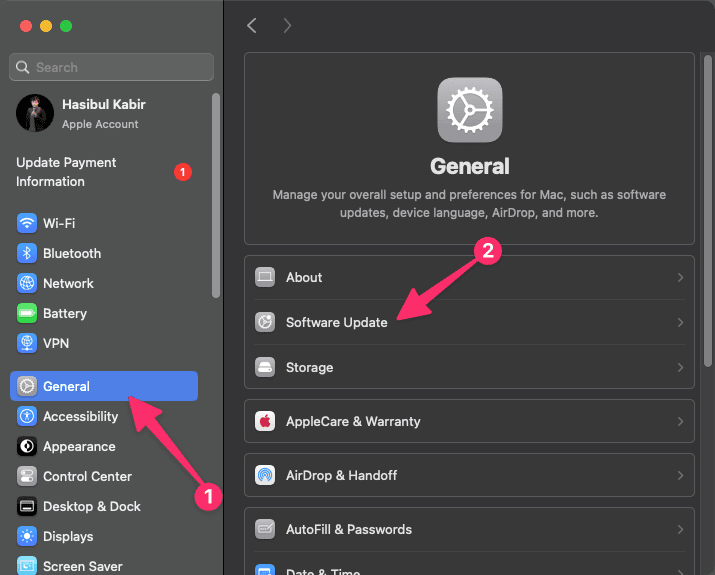
- If updates are available, click "Update Now."
After updating, restart your Mac and see if it has restored the haptic feedback or not.
2. Reconfigure Trackpad Settings
Sometimes, incorrect trackpad settings can cause haptic feedback issues.
- Like the previous method, go to the System Settings again.
- Scroll down and then click on the Trackpad on the left sidebar.
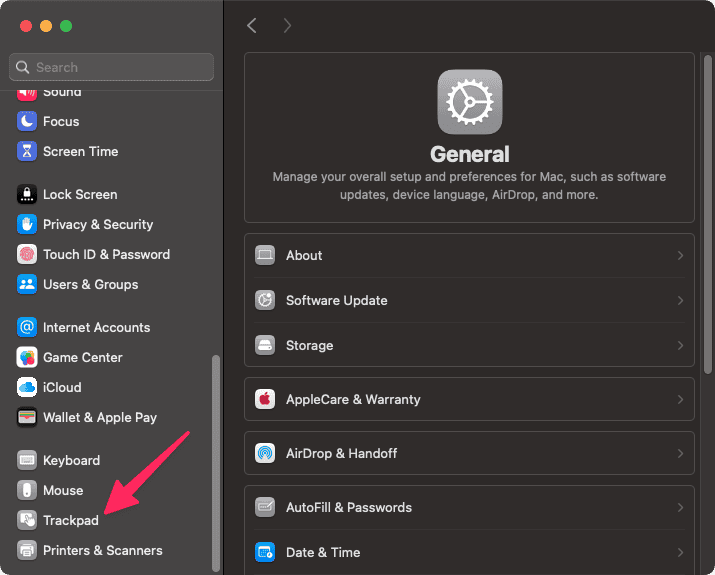
- Disable and then re-enable Force Click and Haptic Feedback.
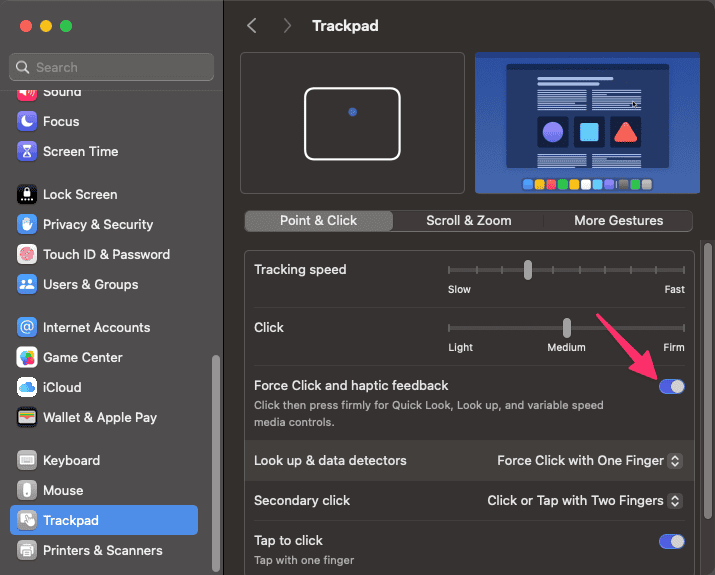
- Adjust the Click and Tracking speed settings.
It should fix the haptic feedback not working problem. Check and verify. If not, follow the next steps.
3. Reset the SMC (System Management Controller)
Resetting the SMC can resolve various hardware-related issues on your Mac.
- Shut down your Mac.
- For non-removable battery models: Press Shift + Control + Option on the left side of the keyboard, then press the power button simultaneously. Hold for 10 seconds.
- Release all keys and press the power button to turn on your Mac.
4. Reset NVRAM/PRAM
Resetting NVRAM/PRAM can help fix issues related to system settings.
- Shut down your Mac.
- Turn it on and immediately press and hold Option + Command + P + R.
- Hold the keys for about 20 seconds, then release them.
5. Boot into Safe Mode
Safe Mode can help diagnose and fix software-related issues.
- Shut down your Mac.
- Turn it on and immediately press and hold the Shift key.
- Release the Shift key when you see the login window.
- Restart your Mac normally to exit Safe Mode.
Now see if you can feel the haptic feedback or not.
6. Clean the Trackpad
Sometimes, dust can cause the problem. So, clean the trackpad properly. Also, you can have a piece of paper slide through the sides of the trackpad. For many users, it fixed their haptic feedback problems.
7. Contact Apple Support
If none of the above solutions work, there might be a hardware issue. Contact Apple Support or visit an Apple Store for further assistance.
Preventing Trackpad Haptic Feedback Issues
To prevent future issues, keep your macOS updated, handle your Mac with care, and regularly check trackpad settings. Also, clean it regularly with proper steps.
Following the above steps can resolve trackpad haptic feedback issues on your Mac. Here is the summary: Ensure your system is updated, perform necessary resets, and adjust settings as needed to restore functionality.
Hopefully, it will help to get back the haptic feedback on your Macbook's trackpad.